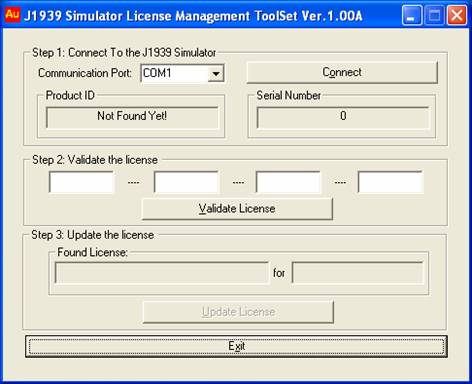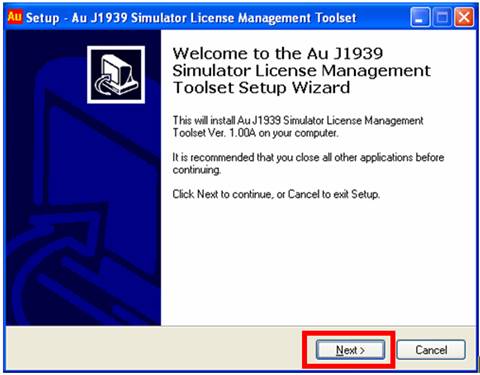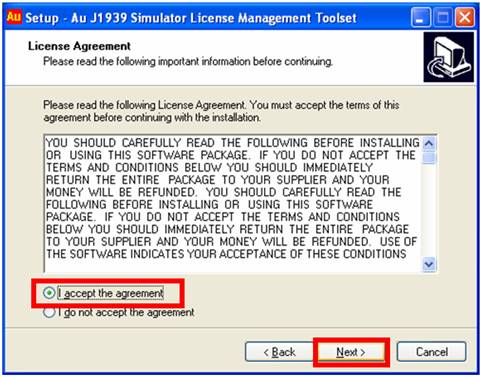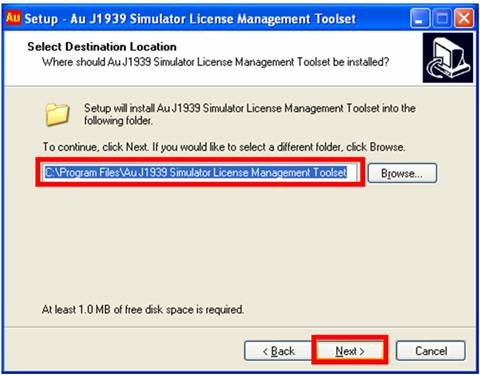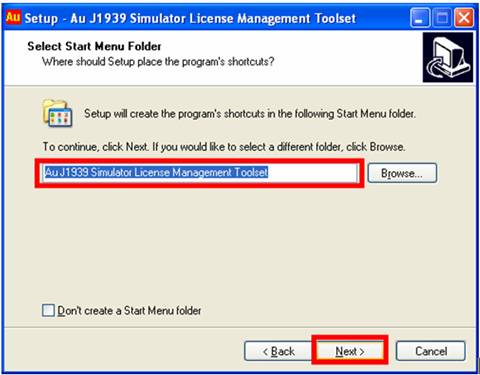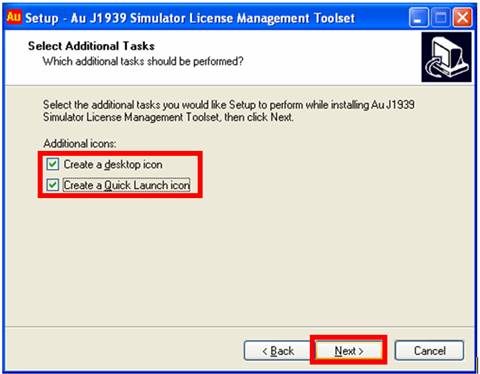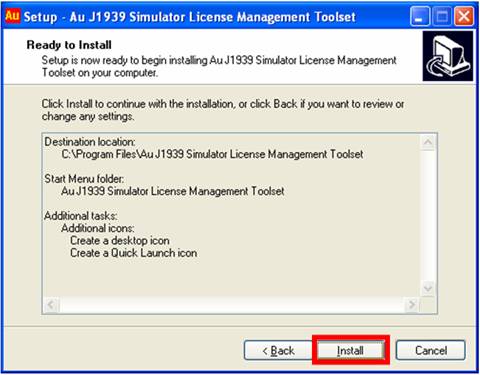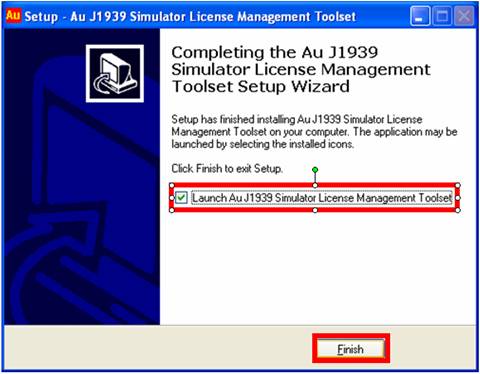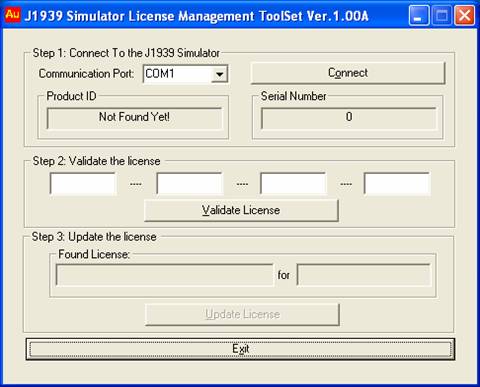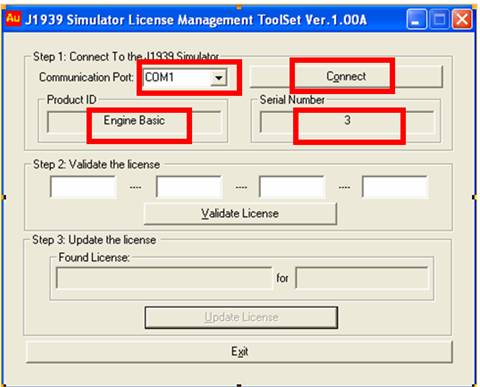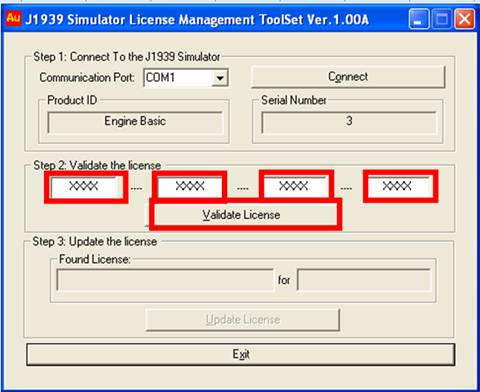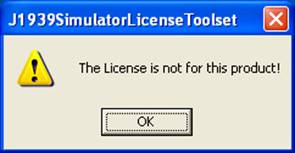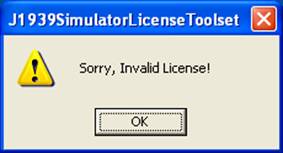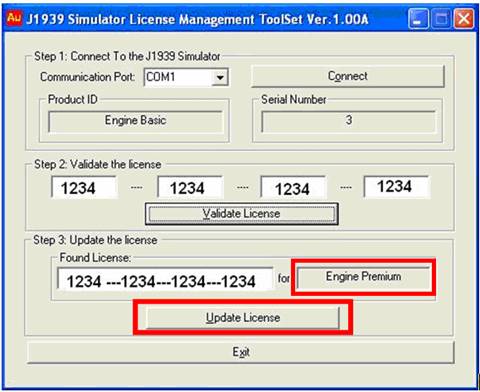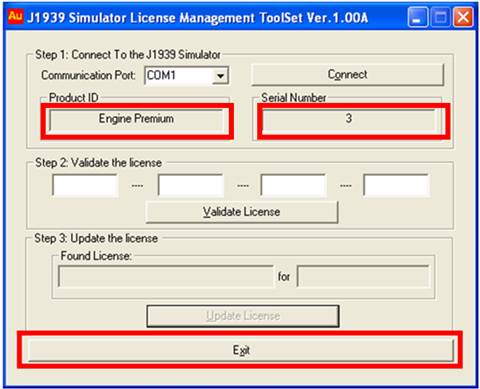Last Updated on: March/20/2018 |
for 1024x768 & higher screen resolution |
Telephone:+1(774)929-7084 |
| >Downloads>License Management Toolset for SAE-J1939 Simulator |
License Management Toolset for Au SAE-J1939 SimulatorBy Au Group Electronics March 2008 Au Group Electronics provides 6 editions of SAE-J1939 simulator for various users' needs:
PLUS Edition = Non-Plus Edition + PC Remote Terminal Program The License Management toolset provided by Au Group Electronics enables user upgrading the Simulator from Basic Edition(s) to Platinum Edition(s) in-field. For instance, an "engine basic" edition can be upgraded to an "engine premium" edition, and a "non-Plus" edition can be upgraded to a "Plus" editions, etc.
What you need before upgrade your Au® SAE-J1939 Simulator License.
After receiving new license code, follow the steps below for software installation and license upgrading. 1. Double click the installation program of “AU setup J1939 Simulator License Management Toolset V1.00A” on desktop, as shown in figure 1.
2. “Welcome to Au J1939 simulator License Management Toolset Setup wizard” window shows up, click “next” , as shown in figure 2.
3. “License Agreement” window shows up, please read the license agreement and select “I accept the agreement”, then click “next” , as shown in figure 3
4. “Select Destination” window shows up, use default path: C:\Program Files\ AU J1939 Simulator License Management Toolset”, then click “next” , as shown in figure 4.
5. “Select Start Menu Folder” window shows up, use default setting “AU J1939 Simulator License Management Toolset”, then click “next” , as shown in figure 5.
6. “Select Additional Task” window shows up, check both “create a desktop icon” and “Create a quick launch icon”, then click “next” , as shown in figure 6
7. “Ready to Install” window shows up, click “Install”, as shown in figure 7.
8. After a few minutes, “Completing Au J1939 Simulator License Management Toolset Setup Wizard” window shows up, leave the “launch Au J1939 Simulator License Management Toolset” checked, click “Finish” to exit setup, as shown in figure 8.
9. Au J1939 Simulator License Management Toolset launched, as shown in figure 9. Three Steps are illustrated. Please use a serial cable connect PC with the J1939 simulator now, and then proceed to next step.
10. After connecting Au J1939 Simulator to the proper communication port of PC, Please select a correct Serial Communication Port, e.g. COM1. Then click “Connect” button, the Au J1939 simulator ID and serial number will show up. (Figure 10). Please notice that Product ID in this demonstration is Engine Basic. Note: Each customer May have different Product ID and Serial Number.
11. To upgrade the Au J1939 Simulator from engine basic edition to higher edition, please enter your new license code here. After enter a validate license code in the license management toolset, then click “Validate license” button, as shown in figure 11.
12. Au J1939 Simulator License Toolset will check if the entered license number is valid or not. If not, “the license is not for this product” message window will show up, click OK, “Sorry, Invalidate license!” then show up, click OK, as shown in figure 12.
13. After a validate license is entered, Au J1939 Simulator License Toolset will show the license information for the new license code, for instance, in this demonstration, it is an Engine premium. Click “Update License” button as shown in figure 13.
14. When it is updated successfully, a beep will be heard. And Au J1939 Simulator License Toolset will show the new license (Engine premium in this demonstration), it means your product has been upgraded to engine premium edition successfully, click “Exit”, as shown in figure 14.
|